Quick Tour of the Nessie as a Source Page
Nessie sources are listed in the Datasets pane, under Nessie Catalogs.
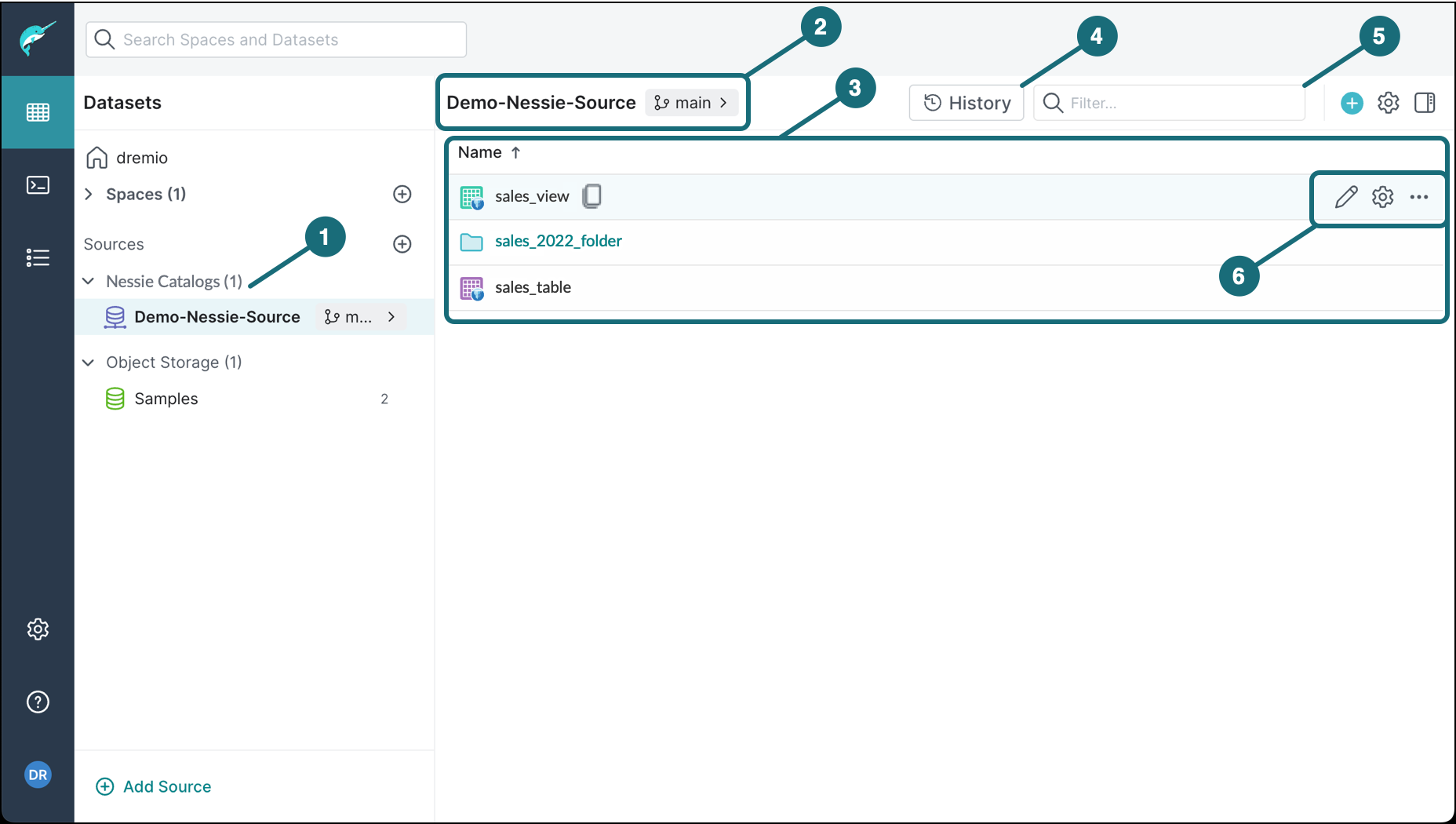
| Location | Description |
|---|---|
| 1 | Nessie Catalogs: The list of available Nessie catalogs that you have access to. |
| 2 | The selected source: Shows the source that is selected, in this case, a Nessie source and the active branch. |
| 3 | List of objects: Shows all the available objects, including folders, tables, and views contained in the selected Nessie source. |
| 4 | History button: Navigates you to the History page that shows all the commits, tags, and branches that are available in the Nessie source. |
| 5 | Search filter: Helps you filter the list of objects to more easily find an object. |
| 6 | Object menus: The list of actions you can take for the specified object.
|
Select History. The History page enables you to work with commits, tags, and branches as shown in the following image.
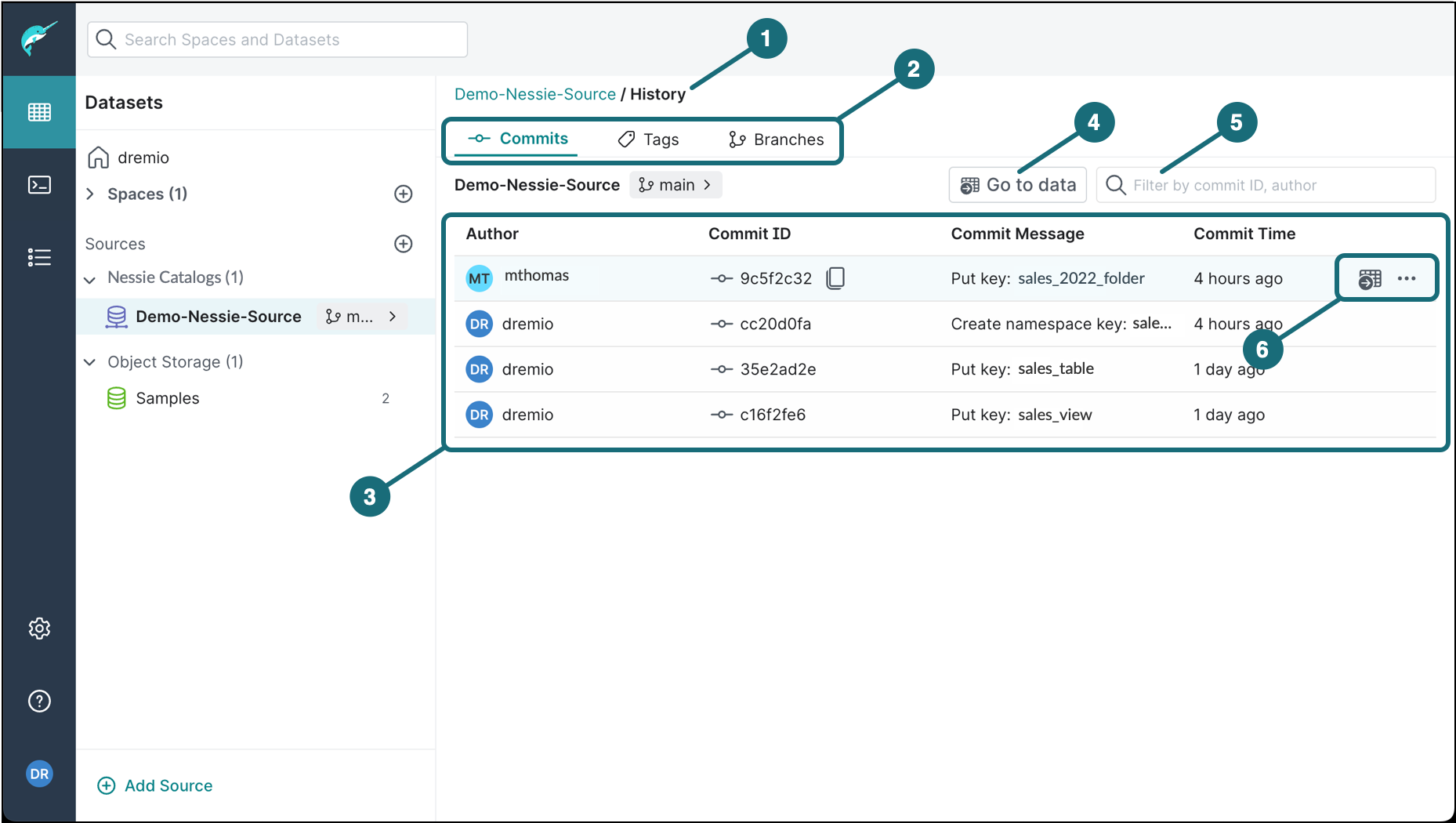
| Location | Description |
|---|---|
| 1 | Breadcrumb: Navigation aid that provides links to the pages that are in the hierarchy of the current page. The top level page is the Nessie source page. |
| 2 | Commits, Tags, and Branches tabs: The resources available to you from the History page. |
| 3 | List of commits: Shows all the commits contained in the specified branch of the selected Nessie source. |
| 4 | Go to data button: Navigates you back to the main page of the selected Nessie source. |
| 5 | Search filter: Helps you filter the list of commits to more easily find a specific commit. |
| 6 | Commits menu: The actions that you can take for the commit. You can:
|
Select the Tags tab. All the tags avaialble in the selected Nessie source is listed, as shown in the following image.
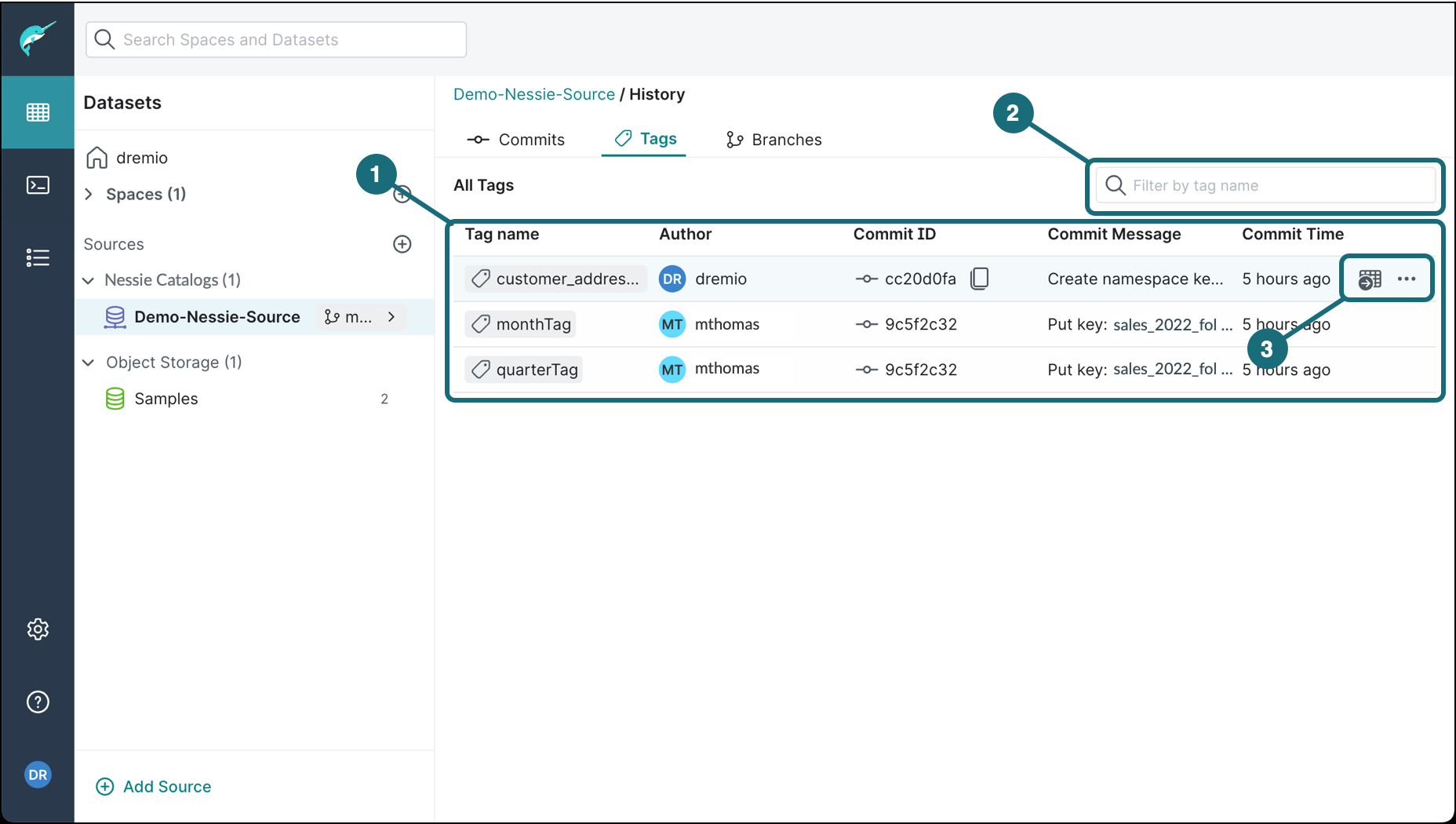
| Location | Description |
|---|---|
| 1 | List of tags: Shows all the tags contained in the selected Nessie source. |
| 2 | Search filter: Helps you filter the list of tags to more easily find a specific tag. |
| 3 | Tags menu: The actions that you can take for the specified tag. You can:
|
Select the Branches tab. All the branches avaialble in the selected Nessie source is listed, as shown in the following image.
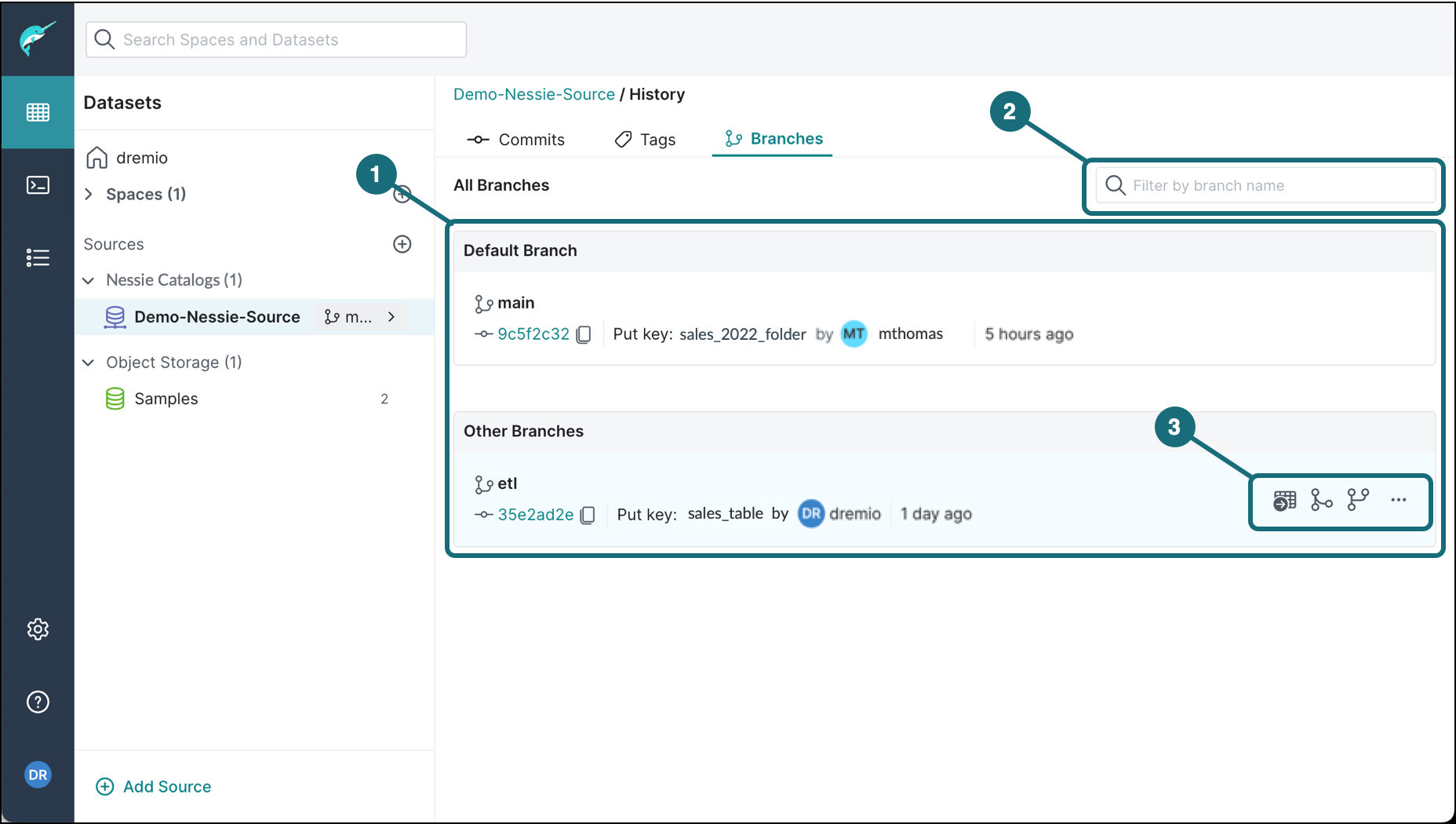
| Location | Description |
|---|---|
| 1 | All Branches: Shows the Default Branch and all Other Branches contained in the selected Nessie source. |
| 2 | Search filter: Helps you filter the list of branches to more easily find a specific branch. |
| 3 | Branches menu: The actions that you can take for the specified branch. You can:
|