Amazon S3
This topic provides information for configuring the Amazon S3 data source.
Working with files stored in S3
You can query files and folders stored in your S3 buckets. Dremio supports a number of different file formats. See Formatting Data to a Table for more information.
Amazon S3 data sources added to projects default to using the Apache Parquet table format. Follow these steps to ensure that the default table format for new tables is Apache Iceberg:
- In Dremio, click the Amazon S3 data source.
- Click the gear icon in the top-right corner above the list of the data source's contents.
- On the Advanced Options page of the Edit Source dialog, select ICEBERG under Default CTAS Format.
- Click Save.
Amazon S3 data sources added to projects before Dremio 22 continue to use the Parquet table format for tables. For the SQL commands that you can use to create and query tables in such data sources, see Tables.
Amazon Configuration
Amazon configuration involves:
- Providing AWS credentials
- Providing IAM Policy requirements
Amazon S3 Credentials
To list your AWS account's S3 buckets as a source, you must provide your AWS credentials in the form of your access and secret keys. You can find instructions for creating these keys in Amazon's Access Key documentation.
AWS credentials are not necessary if you are accessing only public S3 buckets.
Sample IAM Policy for Accessing S3
The following sample IAM Policy show the minimum policy requirements that allows Dremio to read and query S3.
Sample IAM policy for accessing Amazon S3{
"Version": "2012-10-17",
"Statement": [
{
"Sid": "Stmt1554422960000",
"Effect": "Allow",
"Action": [
"s3:GetBucketLocation",
"s3:ListAllMyBuckets"
],
"Resource": [
"arn:aws:s3:::*"
]
},
{
"Sid": "Stmt1554423012000",
"Effect": "Allow",
"Action": [
"s3:ListBucket"
],
"Resource": [
"arn:aws:s3:::BUCKET-NAME"
]
},
{
"Sid": "Stmt1554423050000",
"Effect": "Allow",
"Action": [
"s3:GetObject"
],
"Resource": [
"arn:aws:s3:::BUCKET-NAME/*"
]
}
]
}
Sample IAM Policy for Writing to S3
The following sample IAM Policy shows the minimum policy requirements that allows Dremio to write to S3.
For example, to store Reflections on S3.
{
"Version": "2012-10-17",
"Statement": [
{
"Effect": "Allow",
"Action": [
"s3:PutObject",
"s3:GetObject",
"s3:ListBucket",
"s3:DeleteObject"
],
"Resource": [
"arn:aws:s3:::BUCKET-NAME",
"arn:aws:s3:::BUCKET-NAME/*"
]
},
{
"Effect": "Allow",
"Action": [
"s3:ListAllMyBuckets",
"s3:GetBucketLocation"
],
"Resource": "*"
}
]
}
Configuring Amazon S3 as a Source
- On the Datasets page, to the right of Sources in the left panel, click
 .
. - In the Add Data Source dialog, under Object Storage, select Amazon S3.
General
Under Name, enter the name to identify the data source in Dremio. The name cannot include the following special characters: /, :, [, or ].
Authentication
Choose one of the following authentication methods:
-
AWS Access Key: All or allowed (if specified) buckets associated with this access key or IAM role to assume, if provided, will be available. See Advanced Options for whitelisted information.
-
Under AWS Access Key, enter the AWS access key ID.
-
Under AWS Access Secret, provide the AWS access secret using one of the following methods:
-
Dremio: Provide the AWS access secret in plain text. Dremio stores the AWS access secret.
-
Azure Key Vault: Provide the URI for the Azure Key Vault secret that stores the AWS access secret. The URI format is
https://<vault_name>.vault.azure.net/secrets/<secret_name>(for example,https://myvault.vault.azure.net/secrets/mysecret).noteTo use Azure Key Vault as your application secret store, you must:
- Deploy Dremio on Azure AKS.
- Complete the Requirements for Authenticating with Azure Key Vault.It is not necessary to restart the Dremio coordinator when you rotate secrets stored in Azure Key Vault. Read Requirements for Secrets Rotation for more information.
-
AWS Secrets Manager: Provide the Amazon Resource Name (ARN) for the AWS Secrets Manager secret that holds the AWS access secret, which is available in the AWS web console or using command line tools.
-
HashiCorp Vault: Choose the HashiCorp secrets engine you're using from the dropdown menu and enter the secret reference for the AWS access secret in the correct format in the provided field.
-
-
Under IAM Role to Assume, enter the IAM role that Dremio should assume in conjunction with the AWS Access Key authentication method.
-
-
EC2 Metadata: All or whitelisted (if specified) buckets associated with the IAM role attached to EC2 or IAM role to assume (if specified) will be available. See Advanced Options for whitelisted information.
- Under IAM Role to Assume, enter the IAM role that Dremio should assume in conjunction with the EC2 Metadata authentication method.
-
AWS Profile: Dremio sources profile credentials from the specified AWS profile. For information on how to set up a configuration or credentials file for AWS, see AWS Custom Authentication.
- Profile Name (Optional): The AWS profile name. If this is left blank, then the default profile will be used. For more information about using profiles in a credentials or configuration file, see AWS's documentation on Configuration and credential file settings.
-
No Authentication: Only the buckets provided under Public Buckets will be available.
The Encrypt connection option is enabled by default to encrypt the connection to S3. Clear the checkbox to disable encryption.
AWS Custom Authentication
AWS Glue, S3, and Amazon OpenSearch sources allow Dremio to use your AWS profile to authenticate users accessing your AWS-hosted data.
This authentication is performed by selecting the AWS Profile option for a source. Dremio will use credentials from the selected profile in the credentials file to authenticate with the source. Multiple methods are available for authentication, such as an external process. However, such processes must be created and validated for security by the users themselves.
We recommend using supported and secure methods via the AWS SDK and AWS application to minimize the potential for security risks.
Users with methods of generating or retrieving credentials that may not be supported by the AWS SDK can still use the tool by using additional configurations to alter the SDK, such as using the credential_process setting in the credentials file. Again, additional options are available for authenticating users via AWS. For more details regarding the storage of configuration settings and credentials maintained by AWS SDK, read AWS's Configuration and credential file settings documentation. This topic discusses both the supported settings available for inclusion in the configuration and credential files, as well as details regarding the storage of credentials.
Further information regarding this setting is found at AWS's documentation for Sourcing credentials with an external process. This help topic outlines not only how to execute your command, but also how to structure the expected JSON-formatted output from a Credentials program, which Dremio requires.
Public Buckets
Add any external buckets that are not included with the provided AWS account credentials.
Advanced Options
Click Advanced Options in the left menu sidebar.
All advanced options are optional.
Review each option provided in the following table to set up the advanced options to meet your needs.
| Advanced Option | Description |
|---|---|
| Enable asynchronous access when possible | Activated by default, uncheck the box to deactivate. Enables cloud caching for the S3 bucket to support simultaneous actions such as adding and editing a new S3 source. |
| Enable compatibility mode | Enables the use of S3-compatible storage such as MinIO. |
| Apply requester-pays to S3 requests | The requester (instead of the bucket owner) pays the cost of the S3 request and the data downloaded from the S3 bucket. |
| Enable file status check | Activated by default, uncheck the box to deactivate. Enables Dremio to check if a file exists in the S3 bucket before proceeding to handle errors gracefully. Disable this option when there are no files missing from the S3 bucket or when the file’s access permissions have not changed. Disabling this option reduces the amount of communication to the S3 bucket. |
| Enable partition column inference | Enable this option to change how Dremio handles partition columns (see Partition Column Inference for more information.) |
| Root Path | The root path for the Amazon S3 bucket. The default root path is /. |
| Server side encryption key ARN | Add the ARN key created in AWS Key Management Service (KMS) if you want to store passwords in AWS KMS. Ensure that the AWS credentials that you share with Dremio have access to this ARN key. |
| Default CTAS Format | Choose the default format for tables you create in Dremio, either Parquet or Iceberg. |
| Connection Properties | Provide the custom key value pairs for the connection relevant to the source.
|
| Allowlisted buckets | Add an approved S3 bucket in the text field. You can add multiple S3 buckets this way. When using this option to add specific S3 buckets, you will only be able to see those buckets and not all the buckets that may be available in the source. Buckets entered must be valid. Misspelled or non-existent buckets will not appear in the resulting source. |
To configure your S3 source to use server-side encryption based on a provided key (SSE-C) or KMS (SSE-KMS), set the following connection properties:
- SSE-C
fs.s3a.server-side-encryption-algorithmset toSSE-Cfs.s3a.server-side-encryption.keyset to the key used on the objects in S3
- SSE-KMS
fs.s3a.server-side-encryption-algorithmset toSSE-KMSfs.s3a.server-side-encryption.keyset to the ARN used on the objects in S3
Cache Options
Under Cache Options, review the following table and edit the options to meet your needs.
| Cache Options | Description |
|---|---|
| Enable local caching when possible | Selected by default, along with asynchronous access for cloud caching, local caching can improve query performance. See Cloud Columnar Cache for details. |
| Max percent of total available cache space to use when possible | Specifies the disk quota, as a percentage, that a source can use on any single executor node only when local caching is enabled. The default is 100 percent of the total disk space available on the mount point provided for caching. You can either manually enter in a percentage in the value field or use the arrows to the far right to adjust the percentage. |
Locations in which Iceberg Tables are Created
Where the CREATE TABLE command creates a table depends on the type of data source being used. For Amazon S3 sources, the root physical location is the main root directory for the filesystem. From this location, the path and table name are appended to determine the physical location for a new table.
If your S3 datasets include large Parquet files with 100 or more columns, then you must edit the number of maximum connections to S3 that each processing unit of Dremio is allowed to spawn. To change the maximum connections:
- Under Connection Properties, click Add Property.
- For Name, enter
fs.s3a.connection.maximum. - For Value, enter a custom value greater than the default 100.
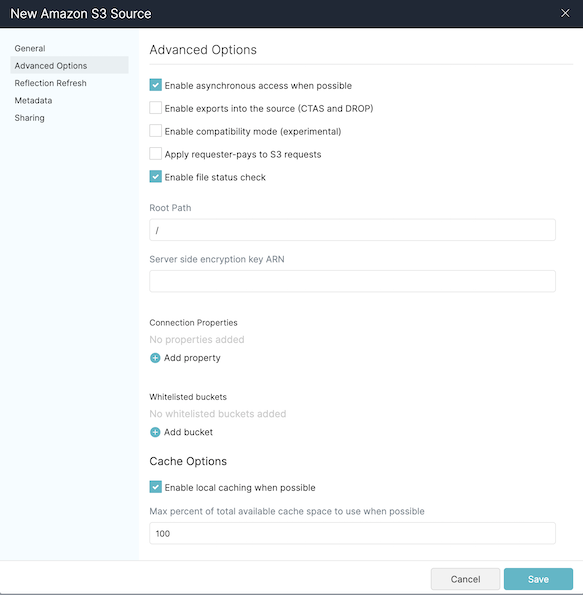 !
!Connecting through a proxy server
Optionally, you can configure your S3 source to connect through a proxy.
You can achieve this by adding the following Properties in the settings for your S3 source:
| Property Name | Description |
|---|---|
| fs.s3a.proxy.host | Proxy host. |
| fs.s3a.proxy.port | Proxy port number. |
| fs.s3a.proxy.username | Username for authenticated connections, optional. |
| fs.s3a.proxy.password | Password for authenticated connections, optional. |
Connecting to a bucket in AWS GovCloud
To connect to a bucket in AWS GovCloud, set the correct GovCloud endpoint for your S3 source.
You can achieve this by adding the following Properties in the settings:
| Property Name | Description |
|---|---|
| fs.s3a.endpoint | The GovCloud endpoint (e.g., s3-us-gov-west-1.amazonaws.com). |
Connecting to a bucket via AWS PrivateLink
To connect to a bucket using an AWS PrivateLink URL, set the correct server endpoint for your S3 source.
You can achieve this by adding the following Properties in the settings:
| Property Name | Description |
|---|---|
| fs.s3a.endpoint.region | VPC region name (e.g., us-east-1). |
| fs.s3a.endpoint | PrivateLink DNS name (e.g., bucket.vpce-xxx-xx.s3.us-east-1.vpce.amazonaws.com). |
The fs.s3a.endpoint.region setting ensures that the PrivateLink is created in the desired region, and it allows access only to buckets in the specified region.
The fs.s3a.endpoint value cannot contain the http(s):// prefix.
Reflection Refresh
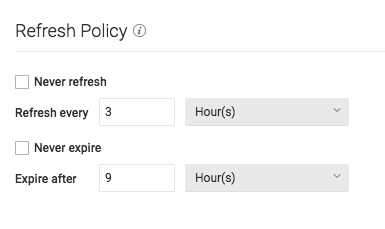 !
!- Never refresh -- Specifies how often to refresh based on hours, days, weeks, or never.
- Never expire -- Specifies how often to expire based on hours, days, weeks, or never.
Metadata
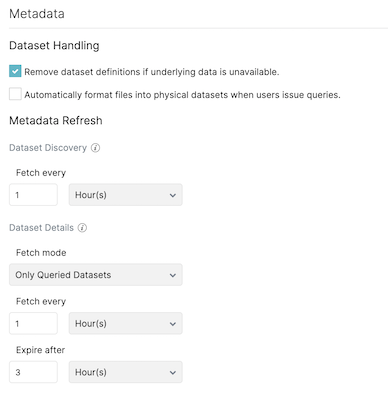 !
!Dataset Handling
- Remove dataset definitions if underlying data is unavailable (Default).
If this box is not checked and the underlying files under a folder are removed or the folder/source is not accessible, Dremio does not remove the dataset definitions. This option is useful in cases when files are temporarily deleted and put back in place with new sets of files. - Automatically format files into tables when users issue queries. If this box is checked and a query runs against the un-promoted table/folder, Dremio automatically promotes using default options. If you have CSV files, especially with non-default options, it might be useful to not check this box.
Metadata Refresh
-
Dataset Discovery -- Refresh interval for top-level source object names such as names of DBs and tables.
noteDataset Discovery is available for Google Cloud Storage (GCS) and databases. For Amazon S3, Dremio lists folders and files in real time unless they have been converted to tables.
- Fetch every -- Specify fetch time based on minutes, hours, days, or weeks. Default: 1 hour
-
Dataset Details -- The metadata that Dremio needs for query planning such as information needed for fields, types, shards, statistics, and locality.
- Fetch mode -- Specify either Only Queried Datasets, All Datasets, or As Needed. Default: Only Queried Datasets
- Only Queried Datasets -- Dremio updates details for previously queried objects in a source.
This mode increases query performance because less work is needed at query time for these datasets. - All Datasets -- Dremio updates details for all datasets in a source. This mode increases query performance because less work is needed at query time.
- As Needed -- Dremio updates details for a dataset at query time. This mode minimized metadata queries on a source when not used, but might lead to longer planning times.
- Only Queried Datasets -- Dremio updates details for previously queried objects in a source.
- Fetch every -- Specify fetch time based on minutes, hours, days, or weeks. Default: 1 hour
- Expire after -- Specify expiration time based on minutes, hours, days, or weeks. Default: 3 hours
- Fetch mode -- Specify either Only Queried Datasets, All Datasets, or As Needed. Default: Only Queried Datasets
Privileges
On the Privileges tab, you can grant privileges to specific users or roles. See Access Controls for additional information about privileges.
All privileges are optional.
- For Privileges, enter the user name or role name that you want to grant access to and click the Add to Privileges button. The added user or role is displayed in the USERS/ROLES table.
- For the users or roles in the USERS/ROLES table, toggle the checkmark for each privilege you want to grant on the Dremio source that is being created.
- Click Save after setting the configuration.
Updating an Amazon S3 Source
To update an Amazon S3 source:
- On the Datasets page, under Object Storage in the panel on the left, find the name of the source you want to edit.
- Right-click the source name and select Settings from the list of actions. Alternatively, click the source name and then the
 at the top right corner of the page.
at the top right corner of the page. - In the Source Settings dialog, edit the settings you wish to update. Dremio does not support updating the source name. For information about the settings options, see Configuring Amazon S3 as a Source.
- Click Save.
Deleting an Amazon S3 Source
If the source is in a bad state (for example, Dremio cannot authenticate to the source or the source is otherwise unavailable), only users who belong to the ADMIN role can delete the source.
To delete an Amazon S3 source, perform these steps:
- On the Datasets page, click Sources > Object Storage in the panel on the left.
- In the list of data sources, hover over the name of the source you want to remove and right-click.
- From the list of actions, click Delete.
- In the Delete Source dialog, click Delete to confirm that you want to remove the source.
Deleting a source causes all downstream views that depend on objects in the source to break.
Configuring S3-Compatible Storage
You can use S3-compatible storage, such as MinIO or IBM Cloud Object Storage, as a Dremio data source as long as the storage is completely S3-compatible. We recommend confirming S3 compatibility with the storage provider before you start the configuration steps.
To configure S3-compatible storage as a data source in the Dremio console:
-
Under Advanced Options, check Enable compatibility mode.
-
Under Advanced Options > Connection Properties, add
fs.s3a.path.style.accessand set the value totrue.
Note: This setting ensure that the request path is created correctly when using IP addresses or hostnames as the endpoint. -
Under Advanced Options > Connection Properties, add the
fs.s3a.endpointproperty and its corresponding server endpoint value (IP address).
Limitation: The endpoint value cannot contain thehttp(s)://prefix nor can it start with the strings3. For example, if the endpoint ishttp://123.1.2.3:9000, the value is123.1.2.3:9000. -
For IBM Cloud Object Storage and other S3-compatible storage where required, you must add the following property to the
Whitelist the S3-compatible bucketcore-site.xmlfile to whitelist the bucket:<property>
<name>dremio.s3.whitelisted.buckets</name>
<value>your-S3-compatible-bucket-name</value>
</property>
As an example for a specific S3-compatible storage product, the following steps describe how to configure your S3 source for MinIO with an encrypted connection in the Dremio console:
-
Use OpenSSL to generate a self signed certificate. See Securing Access to Minio Servers or use an existing self signed certificate.
-
Start up Minio server with
./minio server [data folder] --certs-dir [certs directory]. -
Install Dremio.
-
In your client environment where Dremio is located, install the certificate into <JAVA_HOME>/jre/lib/security with the following command:
Install certificate<JAVA_HOME>/keytool -import -v -trustcacerts -alias alias -file cert-file -keystore cacerts -keypass changeit -storepass changeitnoteReplace
aliaswith the alias name you want and replacecert-filewith the absolute path of the certificate file used to startup Minio server. -
Start up Dremio.
-
In the Dremio console, add and configure an Amazon S3 data source with the Minio plug-in.
- Under the General tab, specify the AWS Access Key and AWS Access Secret provided by your Minio server.
- Under the General tab, check Encrypt Connection.
- Under Advanced Options, check Enable compatibility mode.
- Under Advanced Options > Connection Properties, add
fs.s3a.path.style.accessand set the value totrue.
Note: This setting ensure that the request path is created correctly when using IP addresses or hostnames as the endpoint. - Under Advanced Options > Connection Properties, add the
fs.s3a.endpointproperty and its corresponding server endpoint value (IP address).
Limitation: The endpoint value cannot contain thehttp(s)://prefix nor can it start with the strings3. For example, if the endpoint ishttp://123.1.2.3:9000, the value is123.1.2.3:9000.
Distributed Storage
Dremio requires object storage to be configured as distributed storage. See the configuration of distributed storage for Dremio on Kubernetes or Dremio standalone clusters for more information.
Configuring Minio as a Distributed Store
Minio can be be used as a distributed store. Note that Minio works as a distributed store for both SSL and unencrypted connections. See the configuration of S3-compatible distributed storage for Dremio on Kubernetes or Dremio standalone clusters for more information.
Configuring Cloud Cache
See Configuring Cloud Cache for more information.
Configuring KMS Encryption for Distributed Store
AWS Key Managment Service (KMS) is available for S3 distributed store. See Configuring Distributed Storage for more information.
For More Information
See the following Minio documentation for more information: