NAS
Working with files and folders in your NAS
If your Dremio cluster is connected to your NAS, you can query folders and files stored in this data source.
All nodes in your Dremio cluster should be able to connect to your NAS.
Configuring NAS as a Source
- On the Datasets page, to the right of Sources in the left panel, click
 .
. - In the Add Data Source dialog, under Object Storage, select NAS.
General
-
Name -- Enter the name to identify the data source in Dremio. The name cannot include the following special characters:
/,:,[, or]. -
Mount Path -- Path on the filesystem to use as the root for the source. Needs to be accessible on all nodes.
Advanced Options
- Enable exports into the source (CTAS and DROP).
Reflection Refresh
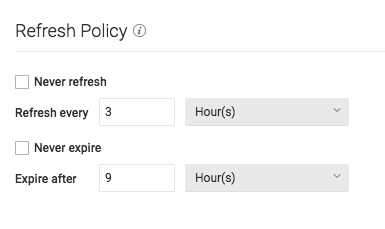 !
!- Never refresh -- Specifies how often to refresh based on hours, days, weeks, or never.
- Never expire -- Specifies how often to expire based on hours, days, weeks, or never.
Metadata
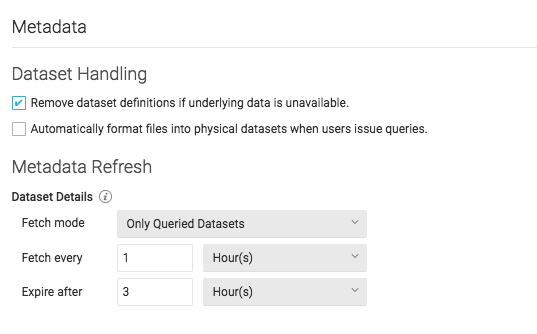 !
!Dataset Handling
- Remove dataset definitions if underlying data is unavailable (Default).
If this box is not checked and the underlying files under a folder are removed or the folder/source is not accessible, Dremio does not remove the dataset definitions. This option is useful in cases when files are temporarily deleted and put back in place with new sets of files. - Automatically format files into tables when users issue queries. If this box is checked and a query runs against the un-promoted table/folder, Dremio automatically promotes using default options. If you have CSV files, especially with non-default options, it might be useful to not check this box.
Metadata Refresh
- Dataset Details -- The metadata that Dremio needs for query planning such as information needed for
fields, types, shards, statistics, and locality.
- Fetch mode -- Specify either Only Queried Datasets, All Datasets, or As Needed. Default: Only Queried Datasets
- Only Queried Datasets -- Dremio updates details for previously queried objects in a source.
This mode increases query performance because less work is needed at query time for these datasets. - All Datasets -- Dremio updates details for all datasets in a source. This mode increases query performance because less work is needed at query time.
- As Needed -- Dremio updates details for a dataset at query time. This mode minimized metadata queries on a source when not used, but might lead to longer planning times.
- Only Queried Datasets -- Dremio updates details for previously queried objects in a source.
- Fetch every -- Specify fetch time based on minutes, hours, days, or weeks. Default: 1 hour
- Expire after -- Specify expiration time based on minutes, hours, days, or weeks. Default: 3 hours
- Fetch mode -- Specify either Only Queried Datasets, All Datasets, or As Needed. Default: Only Queried Datasets
Privileges
On the Privileges tab, you can grant privileges to specific users or roles. See Access Controls for additional information about privileges.
All privileges are optional.
- For Privileges, enter the user name or role name that you want to grant access to and click the Add to Privileges button. The added user or role is displayed in the USERS/ROLES table.
- For the users or roles in the USERS/ROLES table, toggle the checkmark for each privilege you want to grant on the Dremio source that is being created.
- Click Save after setting the configuration.
Updating an NAS Source
To update an NAS source:
- On the Datasets page, under Object Storage in the panel on the left, find the name of the source you want to edit.
- Right-click the source name and select Settings from the list of actions. Alternatively, click the source name and then the
 at the top right corner of the page.
at the top right corner of the page. - In the Source Settings dialog, edit the settings you wish to update. Dremio does not support updating the source name. For information about the settings options, see Configuring NAS as a Source.
- Click Save.
Deleting an NAS Source
If the source is in a bad state (for example, Dremio cannot authenticate to the source or the source is otherwise unavailable), only users who belong to the ADMIN role can delete the source.
To delete an NAS source, perform these steps:
- On the Datasets page, click Sources > Object Storage in the panel on the left.
- In the list of data sources, hover over the name of the source you want to remove and right-click.
- From the list of actions, click Delete.
- In the Delete Source dialog, click Delete to confirm that you want to remove the source.
Deleting a source causes all downstream views that depend on objects in the source to break.