View Metadata of a Dataset
Wherever a dataset is referenced in Dremio, you can view a metadata card with details about the dataset.
To view the metadata, hover over a dataset to see a metadata card appear with details about the dataset. The components of the metadata card are described below.
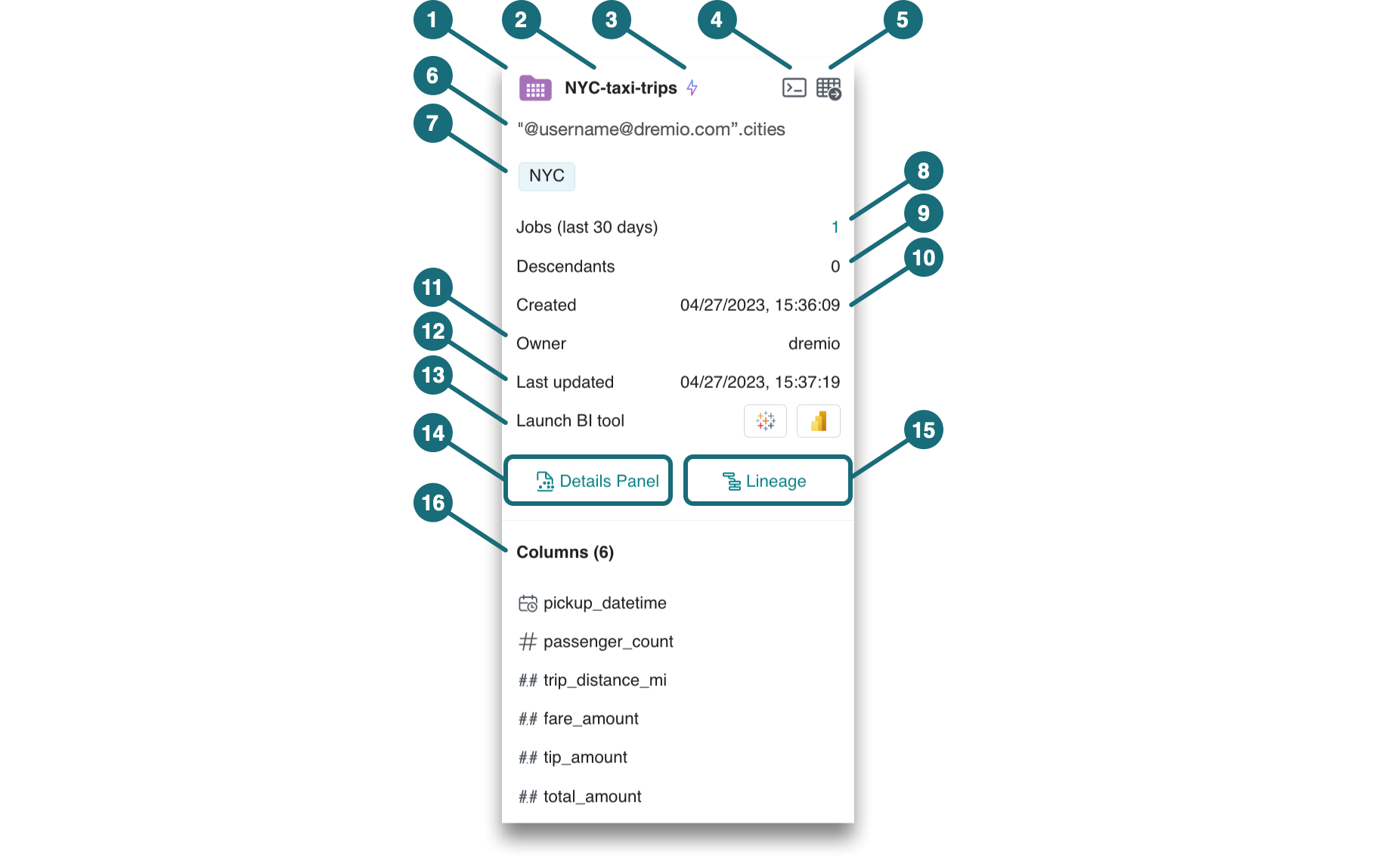
| Location | Description |
|---|---|
| 1 | Icon represents the dataset format as a table |
| 2 | Card title displays the dataset name. |
| 3 | |
| 4 | Click |
| 5 | Click either |
| 6 | The path where the dataset is located. |
| 7 | Displays any labels that have been applied to the dataset. |
| 8 | Jobs: The number of jobs run on the dataset in the last 30 days, which links to the Jobs page. |
| 9 | Descendants: The number of views that are created from the dataset. |
| 10 | The date and time when the dataset was created. |
| 11 | The user who owns the dataset. |
| 12 | The date and time when the dataset was last updated. |
| 13 | Launch a BI tool to analyze your data. |
| 14 | Details Panel: Click this link to open the panel on the right side of the browser window. In the Details Panel, you can add or remove labels on the dataset and add or modify wiki content. |
| 15 | Lineage: Click this link to open the data lineage in a new tab. Lineage records how data got into the specific location and the intermediate steps and transformations that took place in its transit. |
| 16 | Columns: The number of columns in the dataset, including the name and data type of each column. Columns with partitions (if any) use a separate partition icon. |
note
When viewing a metadata card in the SQL Runner's data panel, the Columns section at the bottom of the card is not displayed because columns can be displayed by expanding the dataset.